
Đang định hoàn thành nốt những dàn ý còn dang dở cho bài viết, tự nhiên có thằng bạn hỏi: Tao thấy không ổn mày, không viết có cách nào thay đổi đường dẫn wp-admin mặc định trong WordPress không?
Thế là hướng dẫn luôn cho nó và mọi người bằng cách “xuất bản” thêm bài viết này đây.
Thông thường, đường dẫn mặc định để vào trang quản trị trên WordPress là https://tenblogcuaban.com/wp-admin hoặc https://tenblogcuaban.com/wp-login.php.
Với cấu trúc URL (đường dẫn) như thế này, website/blog của bạn rất dễ bị tấn công. Bởi bất kỳ ai cũng có thể dùng những phương pháp dò username và password để đăng nhập vào trang quản trị.
WordPress là nguồn mở. Chính vì thế, những hacker (có thể là những người phá hoại blog của bạn) có thể cài thêm mã độc bằng plugin hoặc tự code. Điều này gây ảnh hưởng đến bạn và khách hàng của bạn.
Để bảo mật tốt hơn, bạn cần thay đổi đường dẫn mặc định trang quản trị. Trong bài viết này, mình sẽ giúp bạn làm điều đó với 2 cách:
- Áp dụng cho website/blog có một tác giả
- Áp dụng cho website/blog có nhiều tác giả
Hãy chọn cho mình cách phù hợp nhất với website/blog của bạn.
Note: Nếu bạn cảm thấy khó khăn trong việc cài đặt, hãy tham khảo dịch vụ cài đặt WordPress miễn phí hoặc trả phí trọn gói. Hy vọng sẽ giúp ích cho bạn!
Thay đổi đường dẫn đăng nhập trang admin mặc định
Đây là cách áp dụng cho website/blog chỉ có một tác giả. Dưới đây là những plugin mình đã từng sử dụng qua và rất phổ biến trong WordPress.
Nếu chưa biết cài đặt plugin như thế nào, bài viết này sẽ giúp ích cho bạn: 3 cách cài đặt plugin cho WordPress bạn nên biết.
#1. Plugin WPS Hide Login
Với 100.000+ lượt cài đặt trên trang plugin WordPress, thêm vào đó là sự đơn giản và hiệu quả, đây chính là plugin mình khuyên bạn nên dùng. Việc cài đặt và sử dụng plugin WPS Hide Login rất dễ dàng.
Để thay đổi đường dẫn, bạn cần phải kích hoạt plugin khi đã cài đặt. Tiếp đến, tại trang quản lý admin, bạn truy cập vào Settings -> General.
Sau đó kéo xuống cuối dưới màn hình bằng thanh cuộn trình duyệt (Scrollbar) hoặc nhấn phím tắt (tùy từng dòng máy) cho nhanh.
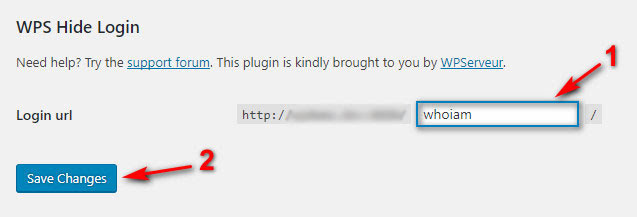
Như hình trên, bạn chỉ cần làm theo 2 bước là có thể thay đổi URL wp-admin. Nhưng đó chưa phải là tất cả. Để tăng thêm độ bảo mật, bạn nên chọn cho mình những URL dễ nhớ và chỉ có mình bạn biết. Bạn nên tránh dùng những URL đăng nhâp trang admin sau:
- admin (tenblogcuaban.com/admin) hoặc myadmin (tenblogcuaban.com/myadmin)
- administrator (tenblogcuaban.com/administrator)
- login (tenblogcuaban.com/login) hoặc mylogin (tenblogcuaban.com/mylogin)
- dang-nhap (tenblogcuaban.com/dang-nhap) hoặc dangnhap (tenblogcuaban.com/dangnhap)
- manager (tenblogcuaban.com/manager)
- URL mang tên của bạn
Ở một mức độ nào đó, đây là những URL mà người dùng bình thường cũng có thể tìm ra. Vì thế, blog của bạn sẽ không an toàn.
#2. Plugin Protect Your Admin
Plugin tiếp theo mình nói đến là Protect Your Admin. Sau khi cài đặt và kích hoạt, đây là những bước bạn cần làm để thay đổi đường dẫn đăng nhập trang admin, bảo vệ blog của mình.
Bước 1: Truy cập vào plugin Protect Your Admin
Tại trang admin, truy cập Settings -> Protect WP-Admin
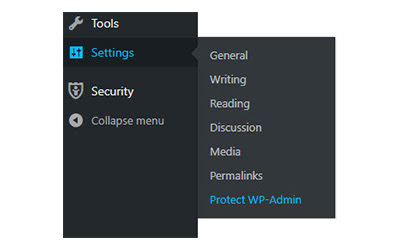
Bước 2: Thiết lập lại đường dẫn trang admin
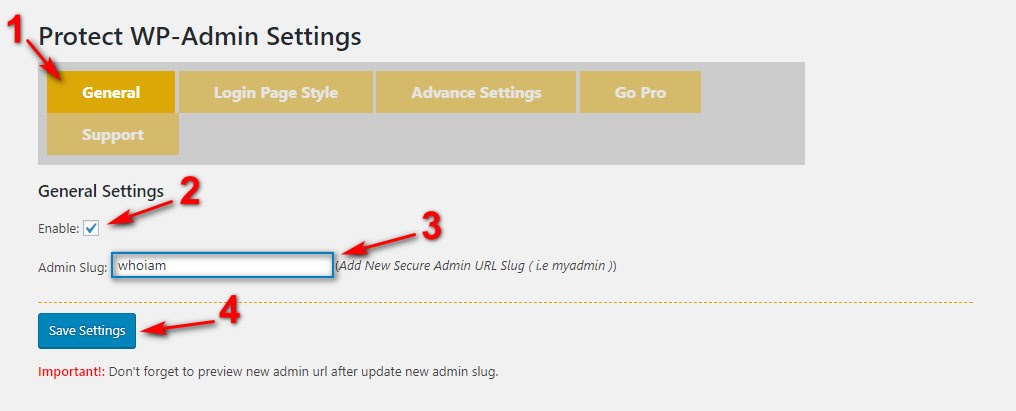
Ngoài ra, bạn có thể tìm hiểu thêm những cách bảo mật khác trong plugin như:
- Login Page Style
- Advance Settings
- Go Pro: tùy chọn gói Pro nếu bạn nâng cấp
#3. Chức năng Hide Backend trong plugin iThemes Security
Nhắc đến plugin bảo mật cho website/blog WordPress không thể không nhắc đến iThemes Security. Đây là plugin với nhiều chức năng như:
- Khóa địa chỉ IP của hacker
- Khóa các users với biểu hiện đáng ngờ
- Quét mã độc tiềm ẩn trên website WordPress
- Sử dụng mật khẩu có độ bảo mật cao và an toàn
- Tùy chọn SSL cho website/blog
- Check tất cả file và thay đổi nếu đáng nghi
- Gửi thông báo những biểu hiện lạ trên website/blog
- …
Trong bài viết này, mình chỉ sử dụng chức năng Hide Backend trên plugin iThemes Security để thay đổi đường dẫn đăng nhập wp-admin.
Như mọi khi, bạn cần tải về -> cài đặt -> kích hoạt plugin.
Bước 1: Mở tùy chọn Hide Backend
Tại trang quản trị, vào Security -> Settings, chọn Advanced. Tại mục Hide Backend, chọn Configure Settings.
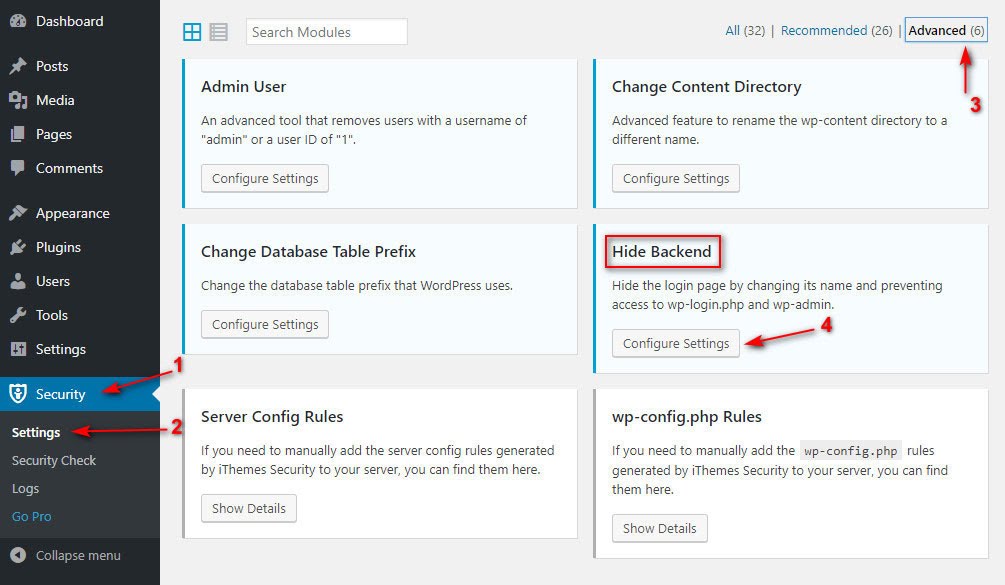
Bước 2: Thay đổi đường dẫn đăng nhập trang quản trị
Tích chọn Enable the hide backend feature, tại mục Login Slug nhập URL mà bạn muốn thay đổi. Đừng quên click Save Settings để lưu lại các cài đặt.
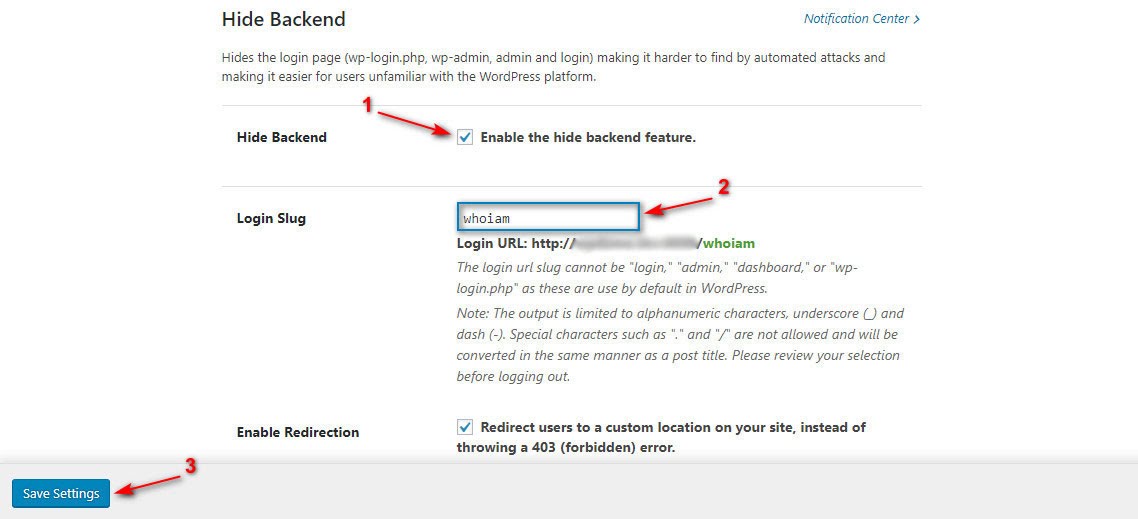
Trên đây là những plugin phổ biến mà mọi người hay sử dụng để thay đổi URL đăng nhập trang admin. Nhưng có một câu hỏi đặt ra: Nếu website/blog của tôi muốn cho các thành viên đăng ký làm cộng tác viên thì làm sao? Trả lời: Đọc tiếp để biết rõ hơn :-).
Thay đổi URL đăng nhập trang quản trị và đăng ký thành viên
Plugin mình muốn nói ở đây là Custom Login URL. Plugin này giúp bạn thay đổi đường dẫn wp-admin dễ dàng và nhanh chóng.
Sau khi cài đặt và kích hoạt plugin, bạn hãy truy câp vào menu Setting -> Permalinks.
Tại đây sẽ có thêm 2 tùy chọn: Authentication Permalinks và Authentication Redirects.
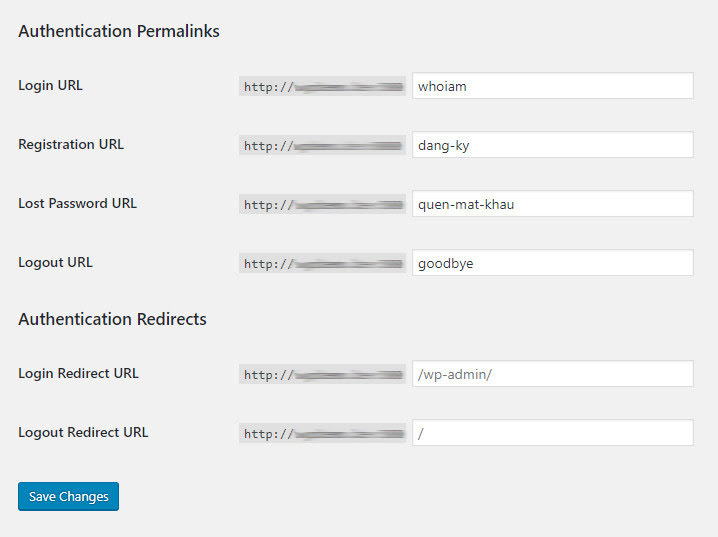
Authentication Permalinks có các tùy chọn sau:
- Login URL: đường dẫn đăng nhập (mặc định: /wp-login.php)
- Registration URL: đường dẫn đăng ký (mặc định: /wp-login.php?action=register)
- Lost Password URL: đường dẫn quên mật khẩu (mặc định: /wp-login.php?action=lostpassword)
- Logout URL: đường dẫn đăng xuất (mặc định: /wp-login.php?action=logout)
Authentication Redirects gồm:
- Login Redirect URL (chuyển hướng sau khi đăng nhập)
- Logout Redirect URL (chuyển hướng sau khi đăng xuất)
Công việc tiếp theo của bạn là thay đổi URL theo ý mình nhưng phải đảm bảo tính bảo mật cho website/blog. Xem hình dưới đây nếu bạn chưa rõ.
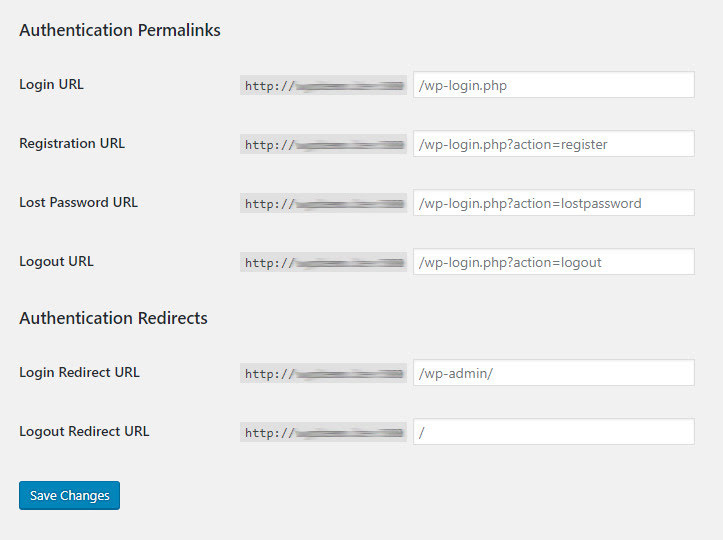
Đừng quên nhấn Save Changes để hoàn tất.
Bạn thay đổi đường dẫn wp-admin bằng cách nào?
Sử dụng plugin để thay đổi đường dẫn wp-admin quá đơn giản phải không?
Cách nào phù hợp nhất với bạn?
Với mình, cách 1, áp dụng cho website/blog một tác giả là cách mình đã chọn.
Nhưng, nếu website/blog của bạn có nhiều tác giả (cộng tác viên), bạn nên chọn cách 2, thay đổi URL đăng nhập trang quản trị và đăng ký thành viên bằng plugin Custom Login URL.
Lưu ý: Đây không phải là cách bảo mật toàn diện cho blog. Những cách mình hướng dẫn trong bài viết này, chỉ là một phần nhỏ để tăng cường thêm tính bảo mật cho blog WordPress.

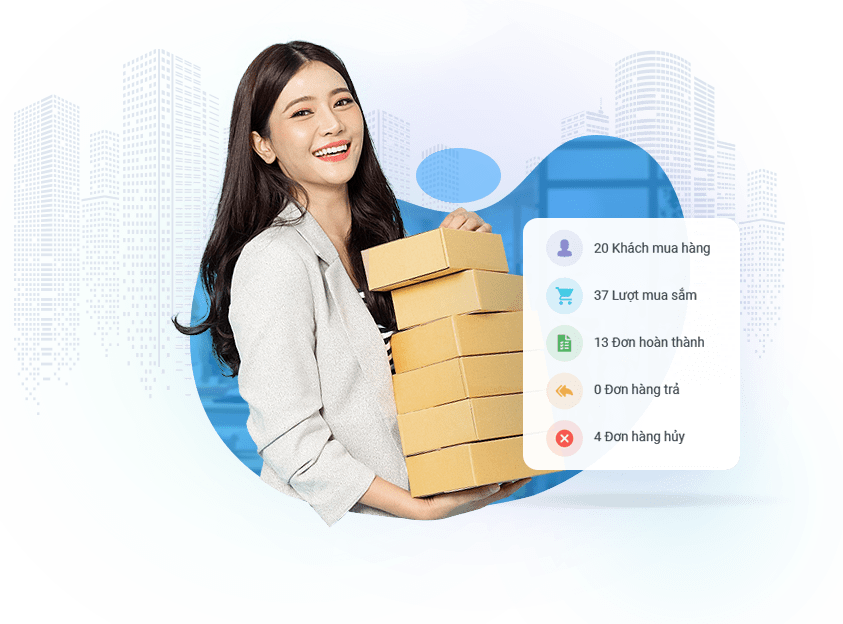
Bài viết liên quan:
Kích thước ảnh chuẩn trên website giúp nâng cao hiệu quả SEO
Hướng dẫn xoá cache trình duyệt và máy tính
Thông tin SMTP Gmail, Cách cấu hình SMTP Gmail Free vào WordPress
Hướng Dẫn Cách Backup Website WordPress Chi Tiết Nhất
Tích hợp Zalo chat cho website wordpress đơn giản nhất
Phát triển ứng dụng di động cho doanh nghiệp – Hướng dẫn chi tiết